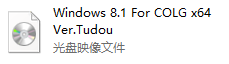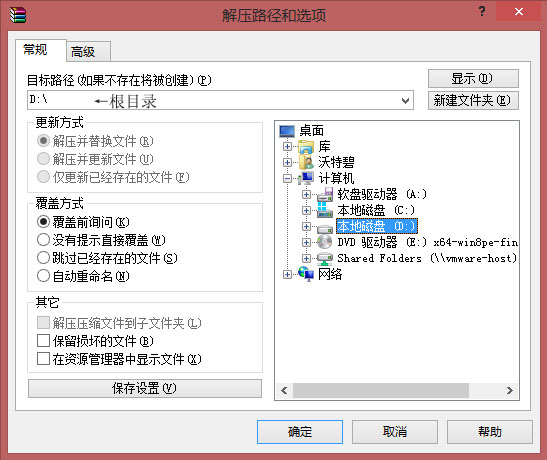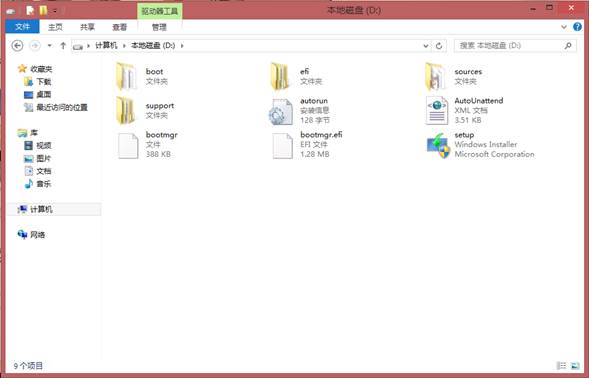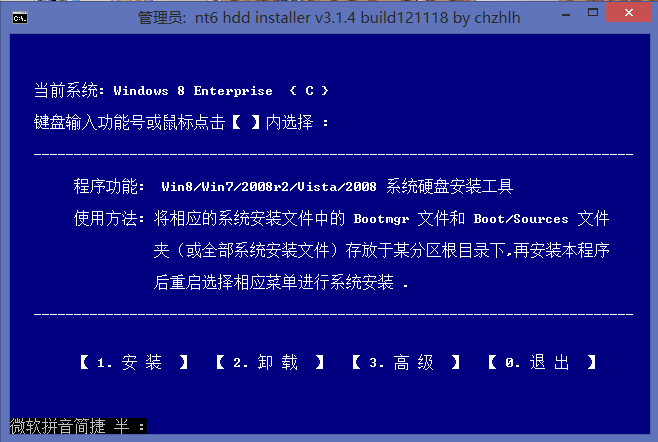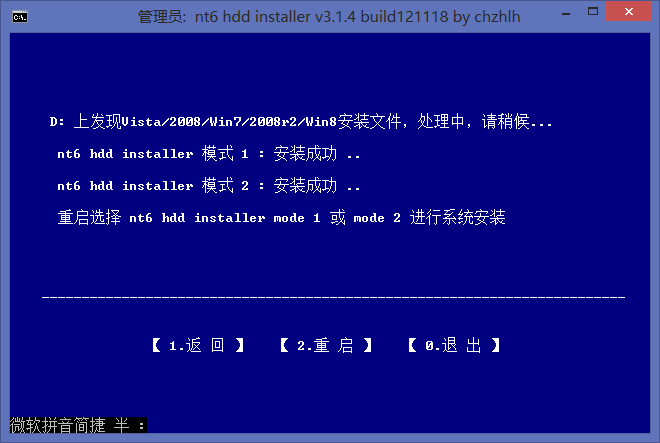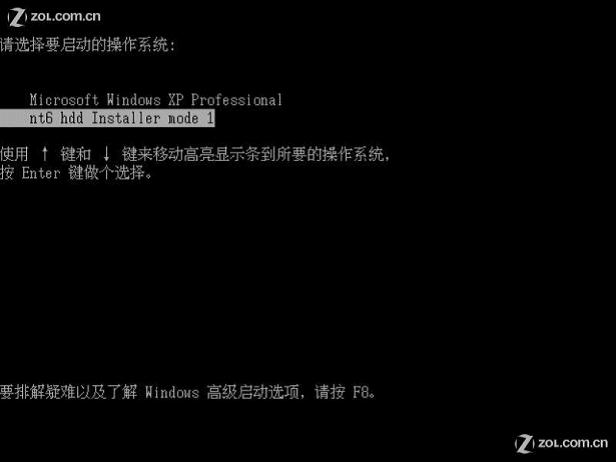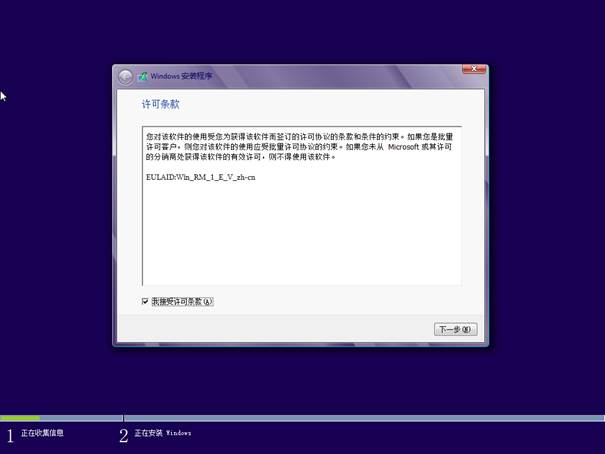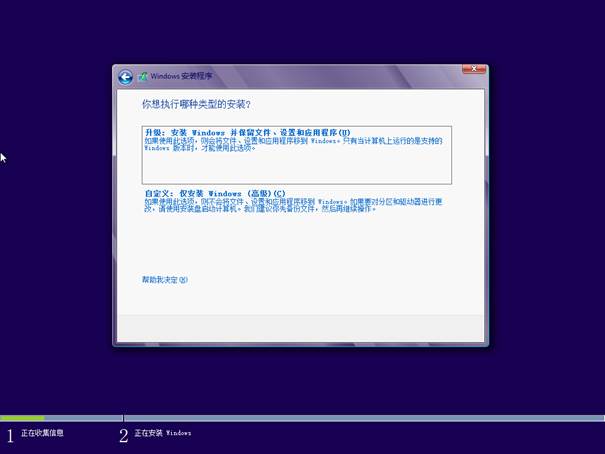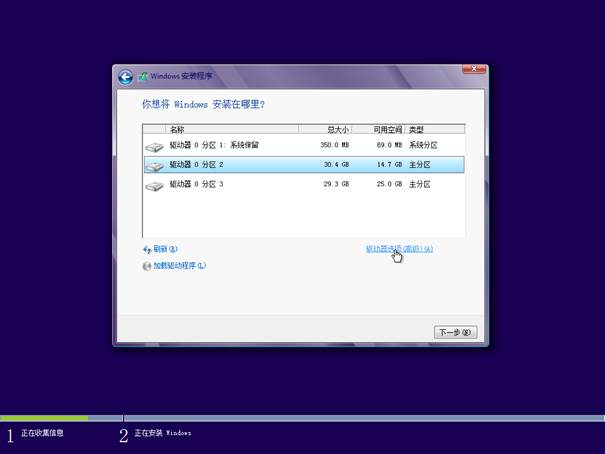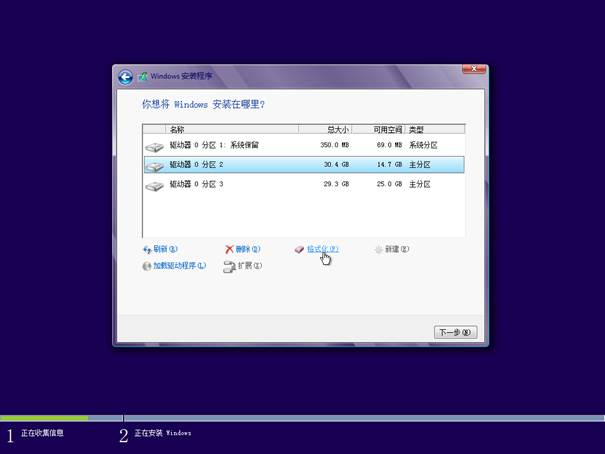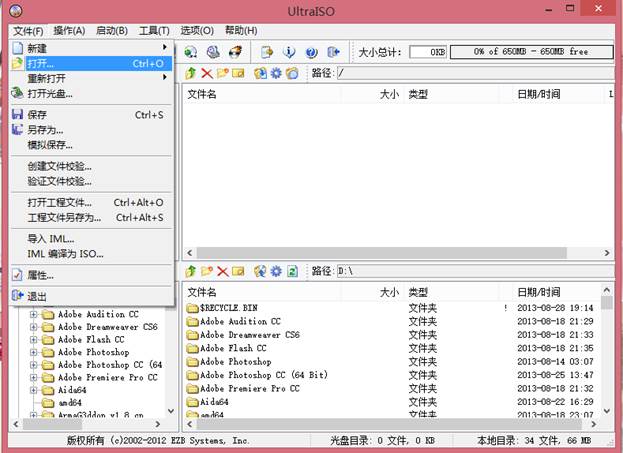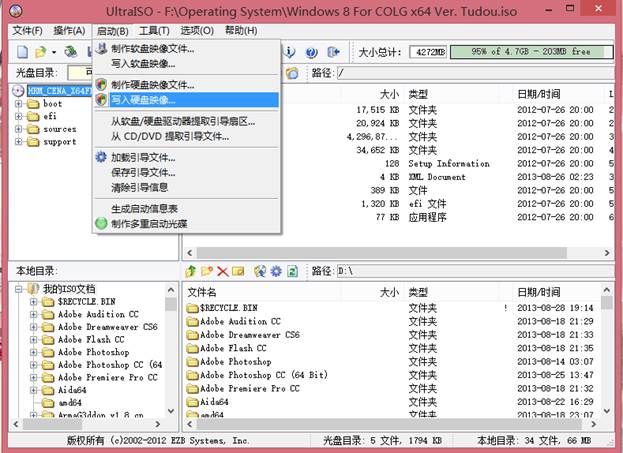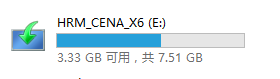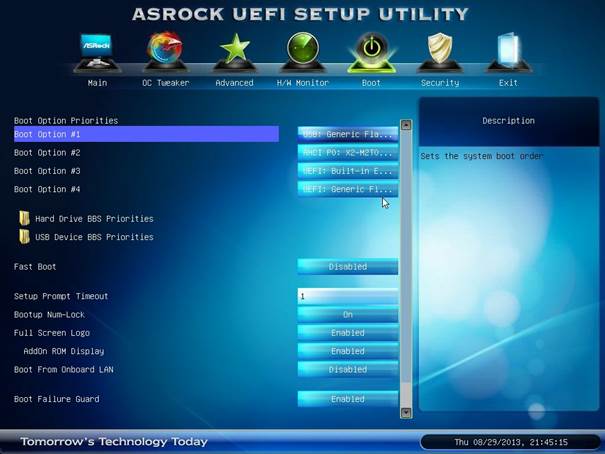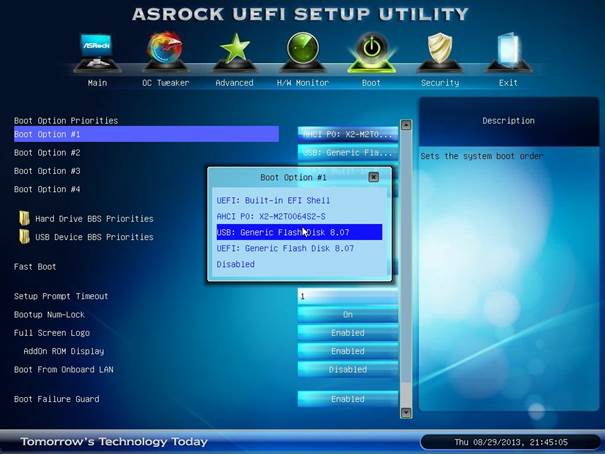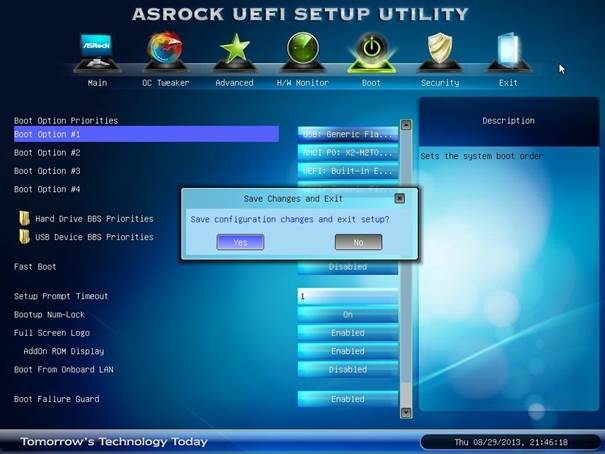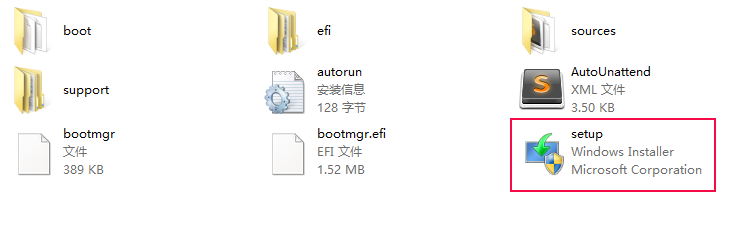作者:炒土豆丝
Blog:炒土豆丝の部屋
安装前
Windows 8.1 For COLG x64 下载
Windows 8.1 For COLG x64 下载 (修复)
下载这三个压缩分卷后,用WinRAR进行解压。
解压后得到 Windows 8.1 For COLG x64 Ver. Tudou.iso
这就是我们要使用的安装镜像。
[divider type=”thick”]
一. 使用NT6 HDD Installer 进行安装
工具:NT6 HDD Installer & WinRAR (点击下载)
适用:在没有光驱和U盘的情况下重装系统
缺点:新装机不能使用(废话~)
解压得到ISO镜像后,我们还要进行一次解压。
这次要解压在非系统盘的根目录上,如图。
解压后可以看到这堆文件,装完系统后这些文件是可以删除的。
然后打开NT6 HDD Installer,按1或者直接点击安装。
然后按2或者直接点击重启。
重启出现这样的画面(因为没有WIN7/XP虚拟机,所以随便在网上拉了张图片,事实上应该有两个NT6的选项,推荐选择Mode 1)。
选择NT6 hdd Installer mode 1 回车后出现WIN8引导画面。
然后的很简单了。
这里请选择 自定义: 仅安装Windows (高级) 。
选择C盘,点击驱动器选项。(也可以安装在其他盘完成双系统)
这里好像没指出盘符,一般除去系统保留分区后的第一个分区是C盘,如果不确定的话记住C盘的大小和可用空间来辨别也可以。
然后格式化,再下一步。
也可以不格式化,不格式化会在C盘留下个old.windows的文件夹,可删除。个人推荐格式化了!
接下来的都是自动完成,大约10分钟后就可以见到这个界面了!爱酱大胜利~
[divider type=”thick”]
二.使用进行U盘安装
工具:UltraISO (点击下载)
适用:新装机或者系统无法启动的情况下安装,或者需要EFI + GPT安装。
U盘可以用读卡器加闪存卡代替,甚至还可以手机+闪存卡+USB线安装。
优点:能加载自动应答文件,只要选择安装分区即可完成无人值守安装。
缺点:你需要一个U盘,并且先格式化它,不过制作好U盘启动盘后可把数据拷贝回U盘。
首先制作U盘启动盘,需要用到UltraISO。
打开UltraISO,用它打开下载并解压好的ISO文件。
点击启动 – 写入硬盘映像。
确定你的U盘,点写入。刚开始程序会无响应,别管,过会就开始写入了。
写入完成后你的U盘就变成这样了,U盘启动盘就制作好了。
接下来开始用U盘装系统吧!
开机自检按F12设置快捷启动(这个不同BIOS用法不同,比如华擎的是按F11,一般都是F12)。
选择 USB: ××(xx是U盘名字) 直接回车,我的山寨的U盘所以这名字_(:3ゝ∠)_
然后直接跳到选择分区那里,因为上边写了,所以不写了。
如果你实在找不到快捷启动设置,那么也可以进BIOS /UEFI 里设置U盘为第一启动项。
开机自检按F2或者Del进去BIOS / UEFI,找到BOOT项,以华擎UEFI为例。
第一启动项设置为U盘。
然后按F10保存设置,Yes。自动重启。
不同BIOS设置U盘启动的方法不同,但是又都差不多。
网上找了个比较全的教程,好多老BIOS。
http://www.upanok.com/jiaocheng/68.html
把U盘设置为第一启动项安装系统的方法有个缺点,尽量用快捷启动。
选择完分区进入文件复制安装阶段,完了会重启一次。
如果你不盯着重启了又会进入选择分区安装那里,因为设置了U盘为第一启动项嘛。
两个方法,盯着安装复制文件那里,等它复制完文件重启后在进入BIOS/UEFI,把硬盘设置回第一启动项。
不然你也可以等它重启了再引导到选择分区那里,拔出U盘,然后退出安装。然后会自动重启并接着上一步自动安装。
[divider type=”thick”]
三. 直接安装
工具:WinRAR 或者虚拟光驱软件 (点击下载)
适用:Win7 x64/Win8 x64 重装系统
优点:只需要一个WinRAR, WIN8下你甚至不需要WinRAR直接用虚拟光驱(WIN8自带虚拟光驱)打开。
缺点:不能格式化系统盘。
解压ISO到非安装盘目录,如果你想装双系统,你可以解压到C盘。
双击打开 setup.exe 。
TMD能找到比这更简单的安装方法么!!!!!!
就这么多了,反正安装系统是一件非常简单的事情。